Tutorial: How to Install Windows 10 using ISO (From Windows 10)
In this tutorial i will show how to upgrade to Windows 10 using ISO file. I am upgrading from Windows 10 Pro Version 1809.
While upgrading through ISO, USB or Media Creation Tool You will be upgraded to Windows 10 Pro if you are moving from Home Edition. So make sure you are on genuine Windows 10 with Home Licence.
Disclaimer: While following this tutorial you may loose your personal files and data in your machine, It is recommended to backup whole your data and then proceed with Windows 10 upgrade.
Important: It is must to have Genuine Copy of Windows 10 (Digital Licence) in your machine otherwise you are going to loose even your existing Key Manageable Windows 10.
There are so many ways you can Upgrade to Windows 10, By Media Creation tool, if you are from previous versions of windows 7, 8 or 8.1; Install from Bootable Flash Drive, if your machine have DOS & Direct ISO install, if you are from Windows 10. Another way is from Update Assistant and is not recommended way.
Media Creation tool is required to either of the ways or eventually you can download the ISO from this link. You can use Rufus Software to make any USB to bootable. With Boot menu you can start the installation. Direct Creation tool upgrade does not require anything but you have to choose which things to keep in your PC.
While after downloading the ISO, Save your Work and Close all other applications and Open the ISO file.
Recommended: Disconnect your PC from Internet either WiFi or Ethernet or you may re-download updates to the ISO and takes more time to complete Installation. Also Keep your PC plugin all the Installation time.
In the ISO file, you will find an application named setup. Run the Setup Application as Administrator to Start the Installation.
Once the Installation Starts ISO will load in frames and the Decryption of the Compressed file will start and Setup Wizard will pop up.
The Installation Wizard awaits for your Confirmation
As you Disconnected form Internet, Getting Updates windows will automatically shuts. In future this window will seen multiple times and automatically proceeds to next step.
Your PC will be Checked a last time for Storage Availability.
You are now need to accept the Licence terms blindly without even reading the doc. ROFL
It is your decision to keep things in your machine like Personal Files and Apps. If you already planned Backup and want to perform Clean Installation you can uncheck all options.
The Installation Starts after you press Install. This steps takes some time.
Once installation completed, You are device is set to restart and apply the updates.
Once your PC Rebooted you are finished with the things.
I have updated to Version 1903 from 1809.
That's it with this tutorial, you may observe some space of your Program Partition reduced you clean it with this tutorial.



















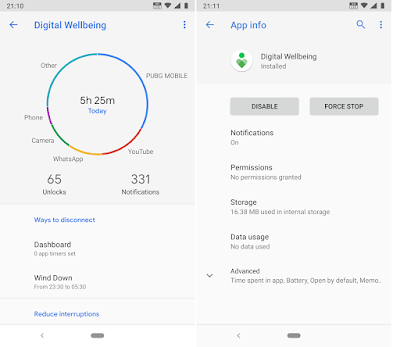
Comments
Post a Comment